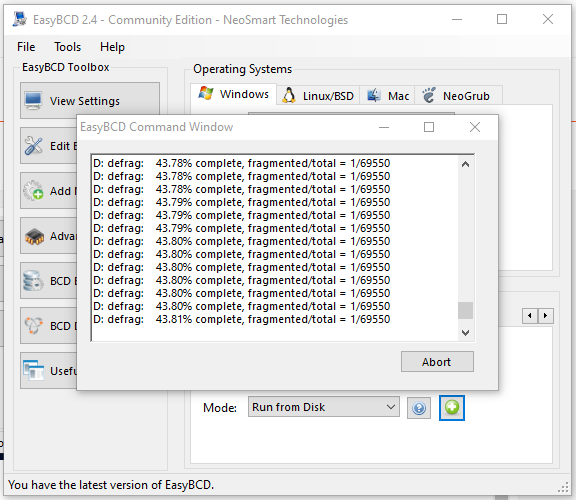Bilgisayarımızı ileri bir tarihte herhangi bir sorundan dolayı bir DVD medyası (ISO) ile boot etmemiz gerekebilir. DVD-ROM sürücüsü yeni bilgisayarlarda artık neredeyse kullanılmamaya başlandı. Usb bellekler üzerinden boot etmek daha popiler bir hale geldi. Buna karşın her iki durumda da boot edilecek sisteme ait dosyaları ya bir dvd içerisinde yada bir flash bellek ile saklama zorunluğu devam etmekte. Bu noktada NeoSmart firmasının geliştirmiş olduğu EasyBCD programı gerçekten hayat kurtarıcı özelliklere sahip. Üstelik NeoSmart tarafından kişisel kullanım için tamamen ücretsiz kullanım hakkı da sunulmuş durumda....
EasyBCD ile bilgisayarın yerel HDD içerisindeki bir ISO dosyasından boot edilmesi mümkün. Ayrıca yine disk üzerinde bulunan WinPE wim imaj dosyasından ve Floppy disk imaj dosyasından da boot etme seçenekleri de mevcut. Ek olarak sistemin BIOS 'u CD-ROM üzerinden, Network üzerinden veya Usb üzerinden boot etme özelliklerine sahip değil ise EasyBCDE ile sisteme bu özellikleri kazandırmakta mümkün görünüyor.
Benim durumumda endüstriyel bir bilgisayarı olası sorunlara karşı koruma altına almam gerekliydi. İşletim sistemini boot etmeyecek kadar zarar görmesi halinde Harici bir medya üzerinden sistemi boot etmek gerekecekti. Bunda ne zorluk var tak bir flash bellek olsun bitsin diyebilirsiniz. Evinizde elinizin altındaki bir bilgisayar için durum bu kadar basit olabilir. Ancak elinizi attığınız an ulaşamayacağınız uzaktaki bir bilgisayar için bu özellik hayat kurtarıcı. Bir başka itiraz ise HDD üzerindeki ISO dosyası da bozulursa ne olacak olabilir. Bu durumda el mahkum PC ye fiziksel bir bağlantı yapılacak. Fakat böyle bir kolaylık varken neden kullanmayalım...
Temel mantık şu şekilde işliyor. İhtiyacınız olan ISO dosyasını HDD üzerinde istediğiniz bir konuma kaydediyorsunuz. Sonrasında bu dosyanın konumu kesinlikle değişmemeli. Tercihen sistemin kurulu olduğu bölüm dışında bir bölüme konumlandırma yapmakta faydalı olacaktır. Ben kendi uygulamamda 40 Gb kapasiteli bir bölüm oluşturup ISO dosyamı, sistem imajımı ve gerekli program kurulumlarını bu bölüm üzerinde toparlayarak bu bölümü kullanıcı erişimine kapalı tuttum. Sonrasında EasyBCD programına ISO dosyasının konumunu (dosya yolunu) gösteriyorsunuz ve sistem boot menüsüne ekleme işlemi tamamlanmış oluyor. Programı kullanmak da aslında bu kadar basit.
"Add New Entry" seçeneği kullanılarak "ISO" sekmesi seçilir. "Name" bölümüne boot sırasında görüntülenecek isim girilir. "Path" kısmında ise ISO dosyasının konumu ayarlanır. Yeşil "+" butonuna basılarak ekleme işlemi tamamlanır.
ISO dosyanın eklenmesi sırasında dosyanın bulunduğu sürücüde disk birleştirmesine ihtiyaç var ise program otomatik olarak disk birleştirme yapacaktır. Bu işlem disk hızı, disk boyutu ve dağınıklık durumuna bağlı olarak bir miktar zaman alabilir.
İşlem sonunda "Edit Boot Menu" bölümünden boot ekranı ile ilgili opsiyonlar ayarlanır. Yukarıdaki resimde Windows 10 boot ekranında varsayılan olarak seçili gelecektir. Kullanıcı herhangi bir seçim yapmaz ise 30 sn sonra varsayılan olarak windows 10 boot edilecektir. "Use Metro bootloader" opsiyonu seçili ise windows un grafik tabanlı seçim menüsü, opsiyon seçili değil ise siyah ekran üzerinde klasik boot menusu kullanılacaktır. Aşağı yukarı bilmemiz gereken tüm ayarlar bu kadar...